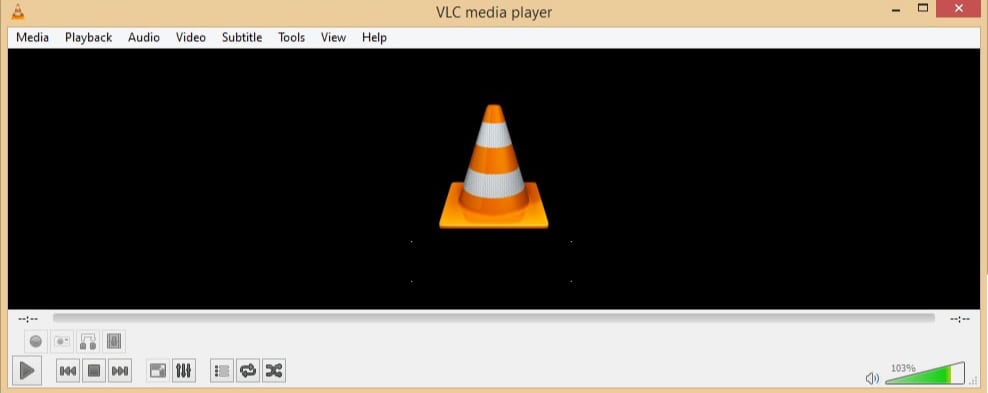VLC Media Player is a great software. It can help in a lot of daily tasks along with playing almost all of video and audio formats out there. For instance, it can record video from webcam, play YouTube videos directly without any browser, broadcast video over network and even convert video from one format to another. It is just a powerful software packed with a great set of features. The procedure for recording the desktop is almost same as recording a video using VLC Media Player. The steps are shown as follows:
- Choose Media > Open Capture Device.

- The dialog box appears with options to record the video.
- Choose the Capture Mode to Desktop.

- Adjust the frame rate as desired. You can also adjust other parameters from the Show more options check box.
- Click on the Convert/Save or choose Convert from the right side of play button. If you can't locate it, check on the play button as shown here or optionally choose Media > Convert / Save.

- A dialog box pops up; in the destination box, choose the file where you want to save the video.
- You can also change the profile or more precisely the codec and container settings. You can either choose from existing profiles or create a new one for yourself. Then all you need is to hit Start.

- The video will start recording.
After you are finished recording your video, click on the stop button or tap the 'S' key after selecting the VLC window. The video with your desktop's resolution will be saved at your specified location which you can view or do whatever you intend to do with it.
You may convert the video using VLC as well. And use awesome VLC keyboard shortcuts to enhance your video experience.