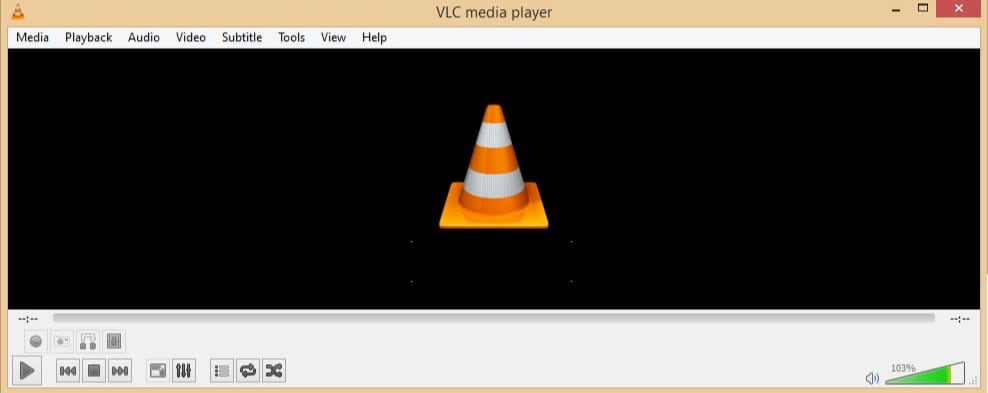Every one might have heard of VLC, an open-source and free cross-platform project by VideoLAN that plays almost all the video formats. And most of us have selected it as the default media player. But there are still some secrets and tricks which can make your video experience much better. There are a lot of shortcuts that VLC uses to do tasks. Like if the subtitles are out of sync with the audio playing then you can adjust by delaying or skipping them (either the subtitle or the audio). Most of shortcuts are given here:
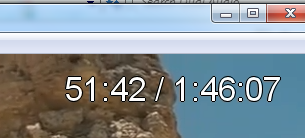
Audio
VLC media player provides us with the freedom to change the audio timing when audio is lagging behind the video scene or is getting much faster. Switching audio for any dual audio movie can also be done using a single button press. To switch between different audio streams press the key ‘B‘, you will see a text on the upper right corner confirming change of audio track. But it won’t work in the videos having single audio track. Here is a brief list of the keys used to play with the audio:
| Keys | Shortcut |
|---|---|
| B | Switch between different audio tracks present in the video |
| J | Delay audio by 50 ms (-50ms) |
| K | Advance audio by 50 ms(+50ms) |
| M | Mute or unmute the audio |
| Ctrl+Arrow Up | Increase volume |
| Ctrl+Arrow Down | Decrease volume |
| Scroll | Increase or decrease volume with scroll direction |
Playback
You can switch to full screen, toggle visibility of menu bars, stop, play, pause and switch between the videos in the playlist with single button press. Here is the list:
| Keys | Shortcut |
|---|---|
| F | Toggle full screen view |
| N | Play next track from play list |
| O | Toggle between Original View and Scaled to screen view |
| P | Play previous track from play list |
| S | Stop playback |
| T | Show current time of video playback on the screen |
| Z | Zoom mode can be set to 1, 1/2, 2 among other options |
| Space | Play/Pause the video playback |
| Ctrl+H | Toggle visibility of toolbar and menu bars from the VLC Window |
| Ctrl+L | Switch between view mode and playlist mode |
Seeking
There are a lot of times when we seek a video forward, but the video gets forwarded by big time interval, which obviously is not desirable. Some of the media players allows us to seek the position by mouse, but those which come with key seeking also provides with Ctrl + Arrow, with a fixed time gap. But if we want a little forward in the time than it usually does, no one except VLC provides solution. For a bigger time gap we can use the arrow keys(UP and DOWN) with Control button to seek, for a little smaller gap - Alt can be used and for a much small gap - Shift can be used.
Subtitles
Subtitles are helpful while viewing any movie or video which is in other language than you speak. They are prepared with video such that when specific timing is reached, the line/word is displayed on the screen to understand about the video playing. Some of videos comes with subtitles embedded in them, for those who don’t have .srt file (or a .vtt file) which contains the details about the subtitles. And by luck they only work with VLC A lot of media players support them now. You can change the timing of the subtitles if they are not showing up properly with these handy shortcuts:
| Keys | Shortcut |
|---|---|
| G | Delay subtitles by 50 ms(-50ms) |
| H | Advance subtitles by 50 ms(+50ms) |
| V | Disable/Enable subtitles or switch between subtitles |
Video
The video output can be adjusted according to your screen. You can crop the video if it is having black bands on the bottom and top part of it, crop it according to the video. Changing the aspect ratio can be a little different as if you change the aspect ratio for a video with equal height and width to 16:9 will make the things occur little gobbled. Here are the shortcuts for video:
| Keys | Shortcut |
|---|---|
| A | Change the aspect ratio of the video to fit the screen |
| C | Crop video to fit the screen |
| D | De-interlace video |
| E | Pause playback and view frame by frame |
Miscellaneous Shortcuts
| Keys | Shortcut |
|---|---|
| Ctrl+B | Bookmarks |
| Ctrl+C | Capture device |
| Ctrl+D | Open disc |
| Ctrl+E | Audio/video effects and visualization |
| Ctrl+F | Play Folder |
| Ctrl+I | Media Information |
| Ctrl+O | Open |
| Ctrl+P | Preferences |
| Ctrl+Q | Quit |
| Ctrl+V | Open a Video URL |

These shortcuts mentioned here work almost on all the platforms for which VLC is available (For macs, understand Cmd instead of Ctrl in shortcuts mentioned above and Cmd+, for preferences). So, start using these shortcuts for better experience.
You may also use VLC to convert videos to other format and even use VLC to record your desktop screen.