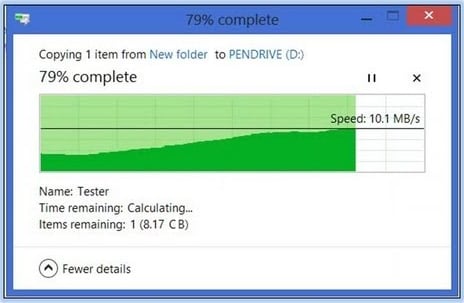Copying a file to a removable drive is an easy task. It’s simple and basic operation that generally everyone can do. But sometimes, it is more than that. For example take the case of a file larger than 2 GB. In most of removable disks, it won’t copy; even if you have free space greater than the size of the file. An error similar to this might popup in front of you:

So, what to do in such situation. Most of us will choose to copy it in parts by creating split archives. There is even an easier way to do this. Here is the method to do it, first in Windows and then in Linux(Ubuntu) and finally in Mac OS:
Windows

- To do this open My Computer.
- Back up all the contents of the disk somewhere temporarily. (Make sure you do, or you may lose data stored on this disk)
- Now choose the removable disk where you want to copy the file in the Explorer window.
- Next right-click on the drive and choose Format... from the popup menu.
- Now as shown here, change the options of the format dialog box.
- Change the File System combo box to NTFS (You may select exFAT, if you need this USB to be compatible with Android and MacOS).
- Leave the Allocation unit size as is.
- Then enter the label for the drive(if you wish to).
- And click the button Start to begin formatting.
As soon as the formatting completes, copy back the contents of the drive. And now try moving the file which wasn’t copying earlier.
Linux
For Linux distributions, the options may vary. Here, I am showing the steps for Ubuntu. The steps will be almost same for most distributions, but oddly placed:
- Open the Disk Utility from Administration menu(or search for it using lenses).

- Make sure you have taken a backup of your drive as you may lose the data after formatting.
- After plugging in the device, you will see something similar to this screen shown here:
- Choose the removable disk from the Peripheral Devices list.

- On the right hand side, you will see an option to format the volume. (Beware you must choose the drive you want to copy the file to).
- Next you will see a dialog similar to one shown below:
- Choose the NTFS from the type combo box and click on Format. (Make sure you have copied the contents of the disk before proceeding.)

Mac OS
In Mac OS, you can format your removable disk by opening Disk Utility.

Select the removable disk that you want to format and click on Erase button given in toolbar. Make sure that you have made backup of the disk contents as you may lose them by formatting.
And then select the Format as ExFAT as shown below.

Then click Erase and your pen drive will be formatted.
After formatting you will be able to move a file of size greater than 2 GB with no problem.
Note that NTFS is a proprietary system which is supported by Windows and Linux (most distributions) natively. But it is not supported by Mac OS (read only support) while Android does not support it at all.
So, choosing exFAT may be more beneficial. However, you may lose compatibility with some devices like Printers and some (smart) TVs.